如何痛快地写一篇博客¶
当各位踏入咱们的科技领域时,一定也有想写一篇博客的想法吧。可能在博客园,也可能在自建网站。但是,写博客要用markdown,不同于word,它的图片功能全部需要提供链接。而且直接在网络上写博客,也确实不太舒服。现在,我这里就有一种痛快写博客的方法。
2023-12-22更新: 现在作者采用的是正版Typora,加上腾讯云的对象存储作图床,本文所用方法基本已过期,但可以作为学生党的0元过渡使用
1. 下载typora¶
1.1 介绍typora¶
作为一名玩电脑的,有一个好用的编辑器,就好比是战士有了趁手的枪。就比如说,写java的要用eclipse或IDEA,写c++的要用vscode,临时写代码的要用notepad++。那么,我们写博客的,也有一个很强大的工具:Typora 。不同于vscode,typora的优势就是“所见即所得”,瞬间渲染,让你不在受繁琐代码的困扰。
1.2 下载安装typora¶
typora本身是个付费软件,但是经历了6年的测试,已经收获了足够的好名声,正式进入了1.0正式版。随着正式版的不断更新,typora肯定会越来越好。typora也不贵,90人民币左右买断三台设备,支持正版。
可惜,咱们没钱,既然测试版是免费的,我们就用测试版,也没有什么不好用的,官方并没有要求强制收费,所以使用beta测试版并不是白嫖,请放心使用。
我们首先进入typora的官方网站https://typora.io,这是一个英文网站,直接去搜官网只能找到中文,但也没关系。
然后我们就要寻找测试版:
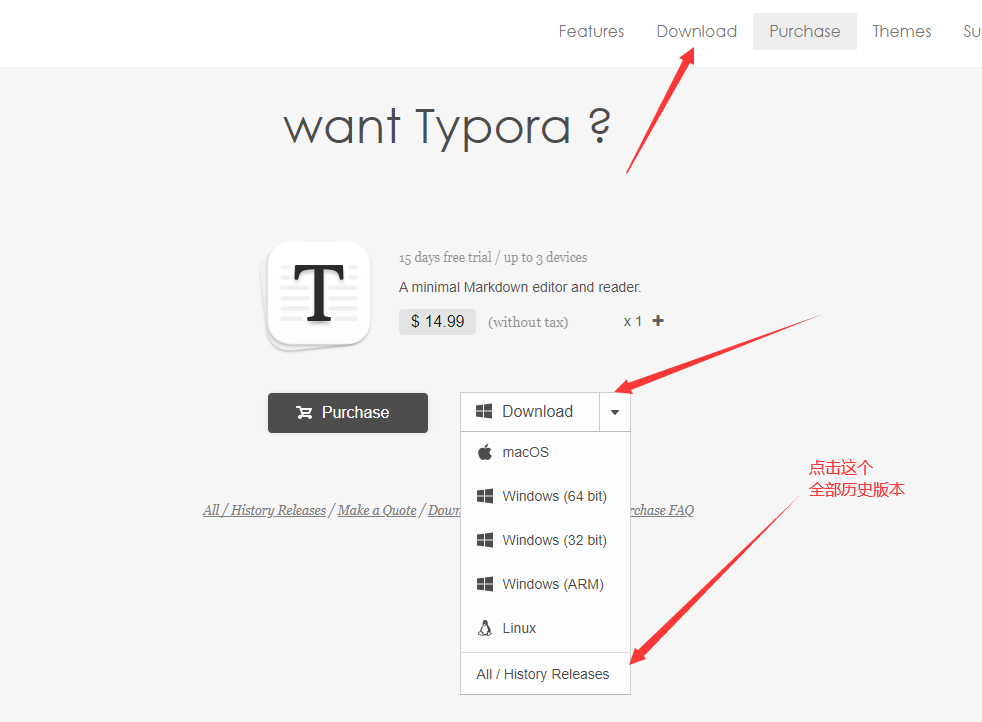
然后找到beta全部版本
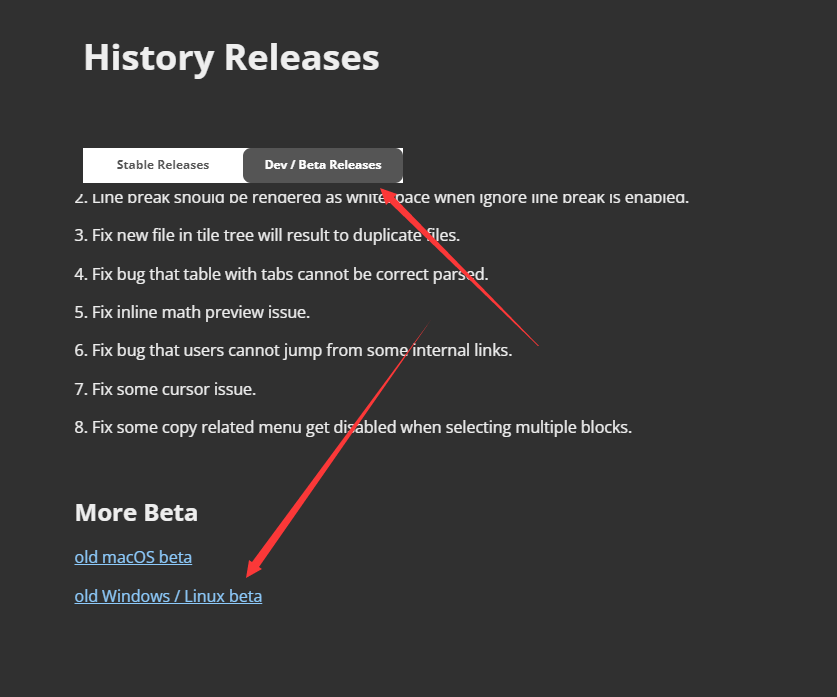
测试版的最新版本是beta0.11.18,选择你需要的,直接下载
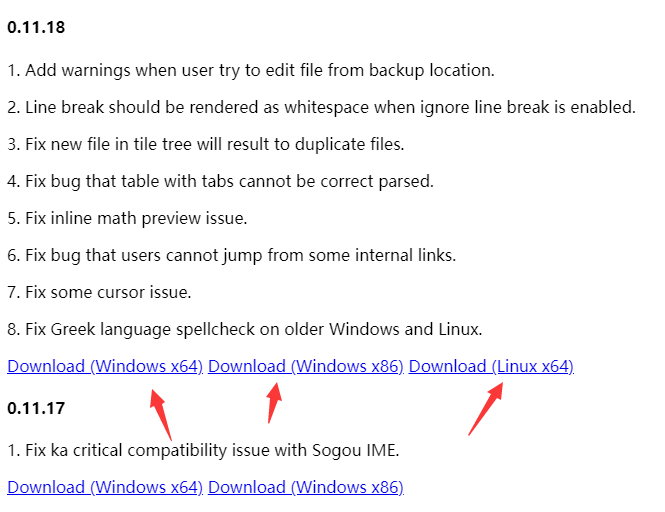
我直接放出64位windows的链接:(点击下载)
然后直接安装,默认安装目录为C:\Program Files\Typora,可惜我们不太喜欢这个路径,我们直接动个手脚:
- 把Typora安装目录复制出来,移到你想放的位置,例如D盘
- 记住复制出来的typora位置,最好是丢一个快捷方式出来到桌面
- 回到C盘的安装目录,卸载typora。
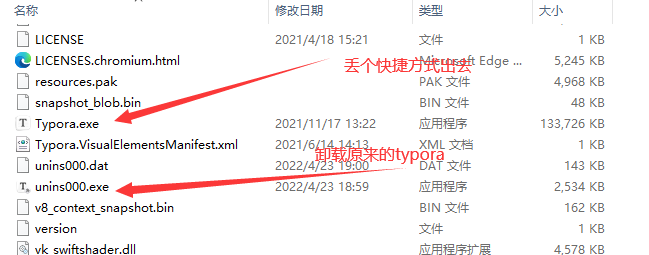
好了,现在typora就类似一个绿色版的了,用起来很舒服。
不过还有一些缓存文件在C盘,不管了
2. 使用typora¶
2.1 小小地设置一下¶
打开typora,点击左上角的文件 -> 偏好设置,这里有很多我们需要设置的。
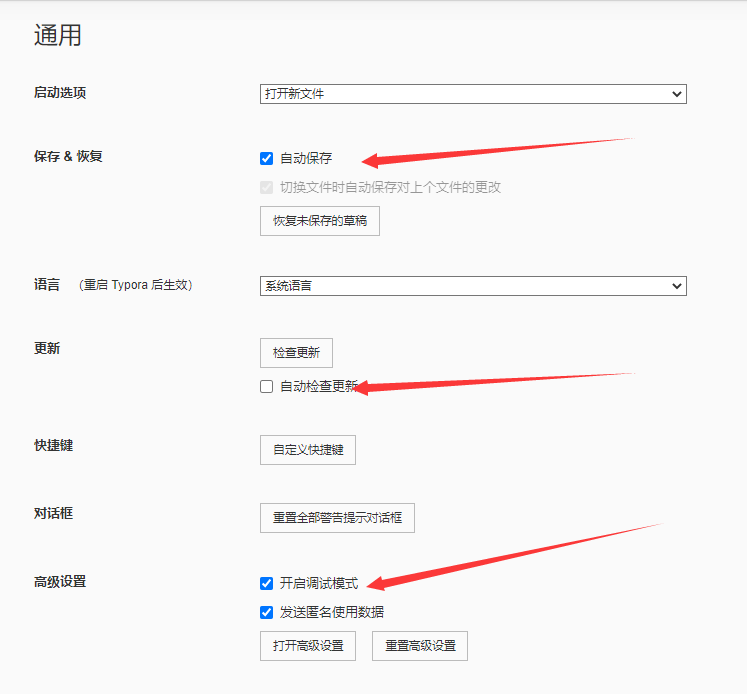
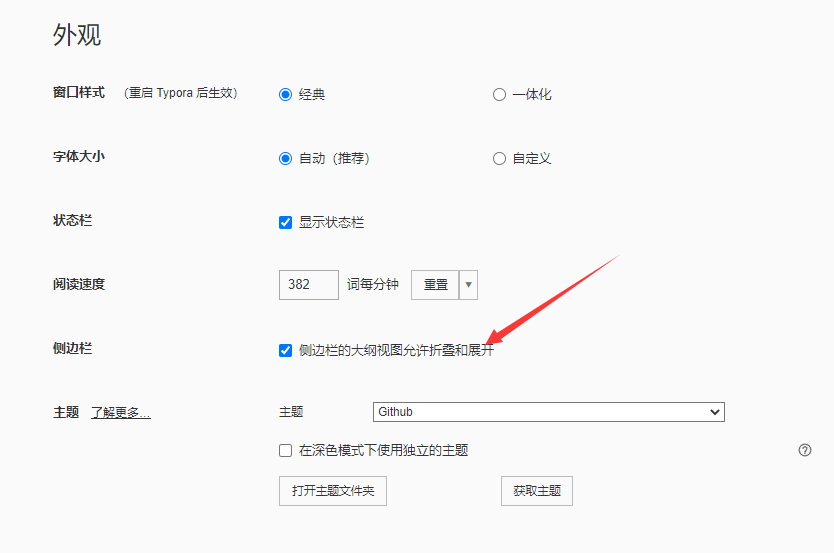
2.2 调整一下视图¶
然后我们调整一下视图
点击上方“视图”,选择大纲,记住其快捷键ctrl+shift+1,如此,索引你自己的文章就很方便。
3. 想办法插入图片¶
有没有同学会问:插入图片还不简单?直接拖入或复制粘贴就好了!
如果你这样想,那么我建议你重学markdown,不难。
3.1 markdown插入图片的原理¶
事实上,markdown插入图片的原理非常简单。不像word直接把图片插入文档,markdown作为程序员用的文档编辑语法,怎么可能会在一个“纯文本”的文件中出现图片文件呢。
很显然,插入图片,其实就是插入图片的路径,把图片的位置告诉文档,然后你看的时候就会把那个图片下载下来给你看,就显得好像这图片是文档里自带了。那么,如果你真的直接把图片拖进去,那么你把这个上传到网站上,他们就真的只是看个路径了。
3.2 一般插入图片方法¶
一般情况下,我们插入图片先要把图片上传。以wordpress自建网站为例:
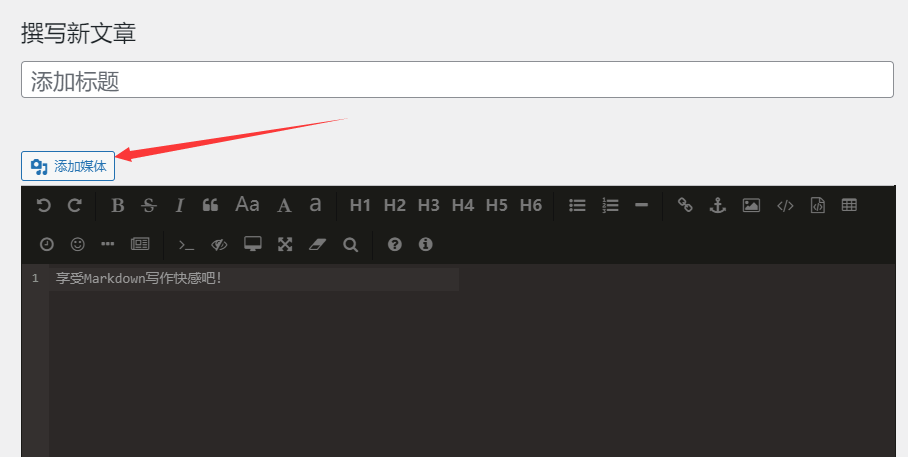
- 添加媒体
- 上传图片
- 记录图片url
- 插入文章
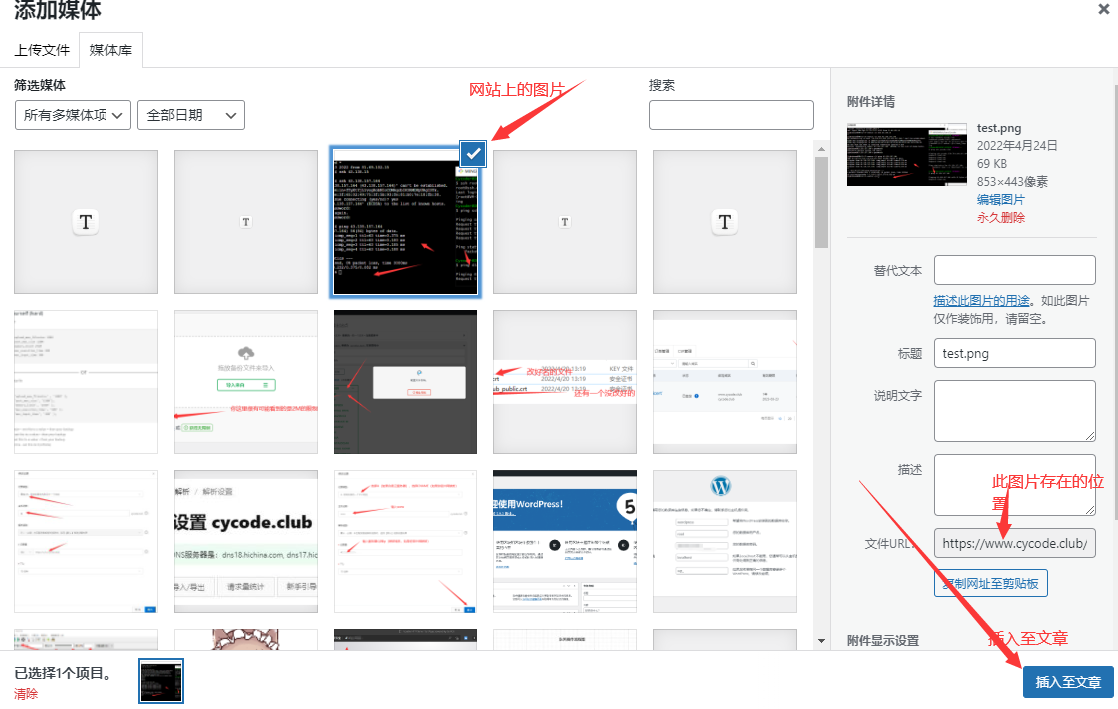
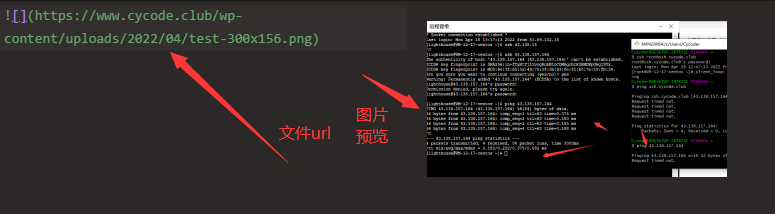
如此,你在网站上的图片就能被人看见了。
同理,在本地写markdown插入图片也可以用这种方法,但是有些不一样:
- 如果你的电脑没有联网,那么网络图片在你的编辑器上不显示(好理解吧)
- 直接将图片拖入,他的路径就是本地路径(如
D:\photos\test.jpg) - 显然,本地路径和网络路径冲突
既然你的博客是要放到网上给别人看的,那么你的路径自然就是要网络路径了。
3.3 自动上传图片¶
重点,重点,非常重要
为了方便我们的图片上传,已经有大佬做出了自动上传图片到网站的工具EasyBlogImageForTypora。
原作者:
GitHub - xiajingren/EasyBlogImageForTypora: 使用Typora写作,图片即时同步到博客网站,无需第三方图床,写完可直接粘贴。
使用Typora写博客,图片即时上传,无需第三方图床-EasyBlogImageForTypora - xhznl - 博客园 (cnblogs.com)
两个链接是同一个人,不过一个是发布资源的github,一个是介绍的博客园
然后我们下载下来文件
Release 1.2 · xiajingren/EasyBlogImageForTypora · GitHub
然后,把压缩包里面的exe文件放在一个合适的位置:
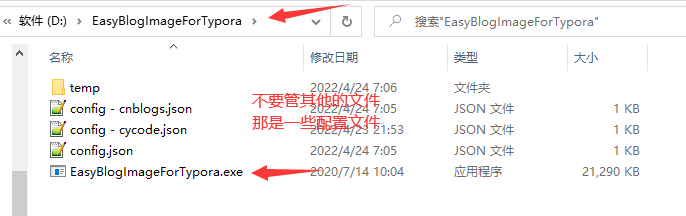
然后按照原作者的指引,双击exe文件,配置好上传的配置
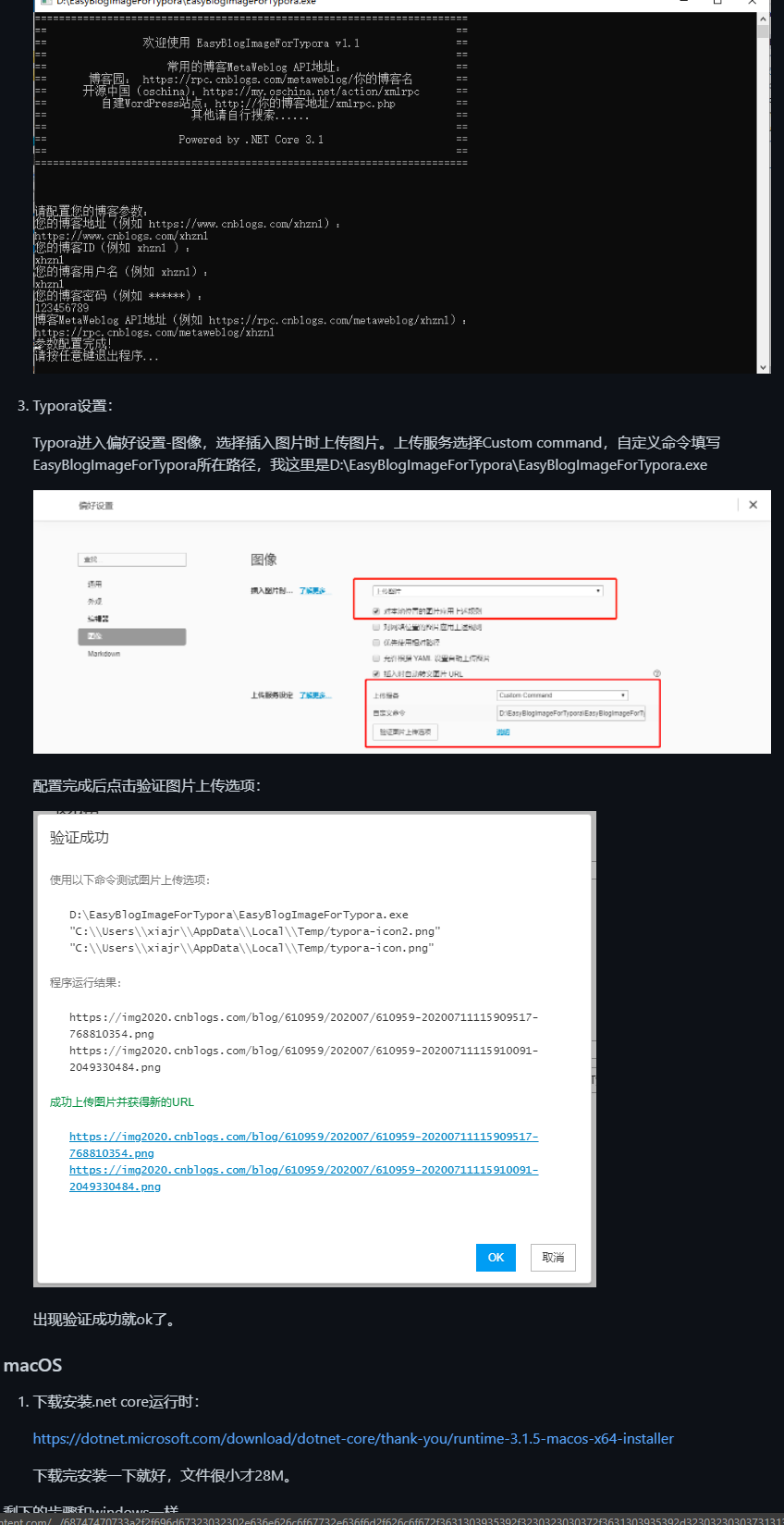
**注意这里可能有个坑:不要把exe文件放在Program Files之类的目录,因为空格会出大问题。放在D:\EasyBlogImageForTypora\就行了。
4. 感受插入图片的快感¶
配置完毕,我们来试一下:
使用QQ截图或是其他什么截图的,任意截一张图,点击“√”,然后这张图片就进入了你的剪贴板。来到typora的编辑页面,直接ctrl+v,复制,你就会发现惊喜。


最后最后,咱们来到博客园,写博客,直接把你写好的博客从typora全选复制,粘贴到网站,上传,搞定。
文章热度:0次阅读