通过树莓派+OMV建立自己的NAS¶
最近看到家中吃灰的树莓派,我突发奇想:不如把它做成NAS。虽然肯定不如专业的NAS稳定,容量也才可怜的32G,但是这样让我练练尝尝鲜也未尝不可。说干就干!
前排提醒:经过笔者的踩坑,已经证明无线wifi连接树莓派做OMV的NAS不可行,必须要求连接网线!!!本文经过多次修改,如果文中出现WiFi相关信息,请忽略。
在这里先给出我的参考资料,毕竟网上资料鱼龙混杂,官方文档才是最好的!!!
1. 材料准备¶
硬件设备:
- 树莓派3B+一个
- 电源线一根
- 网线一根
- 32G的TF卡一张
- 离你树莓派近的路由器
- 容量足够的U盘或移动硬盘
所需软件:
- Raspberry Pi Imager,官方推出的软件,用于烧录树莓派系统。官网下载
- Windows Terminal或是Putty等终端软件。
- 会简单使用Linux系统的大脑
2. 准备系统¶
现在万事俱备,开始制作咱们的树莓派了
2.1 烧录系统¶
首先,将我们的TF卡插入读卡器中,连接上电脑记住它的盘符,然后打开Raspberry Pi Imager
打开软件,选择操作系统,由于OMV的安装与存储策略,我们必须选择精简版的64位系统
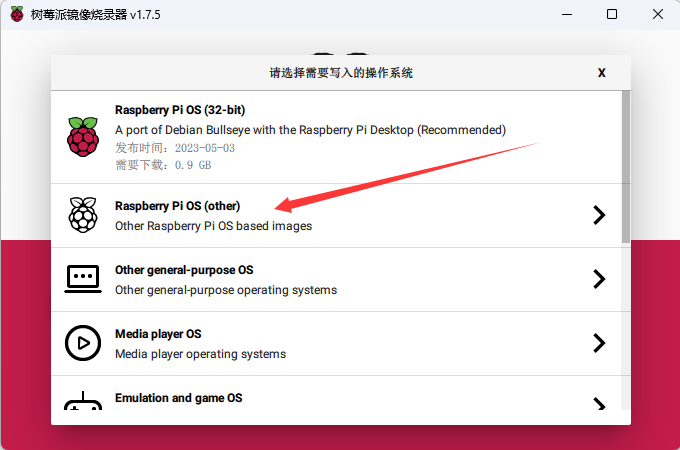
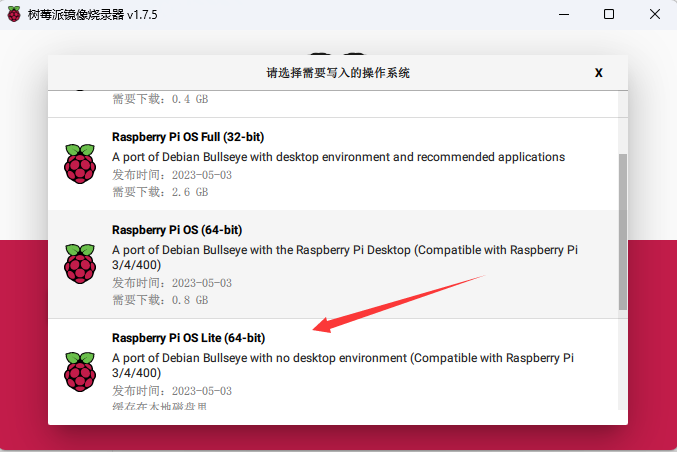
最后选择我们插入TF卡的盘符
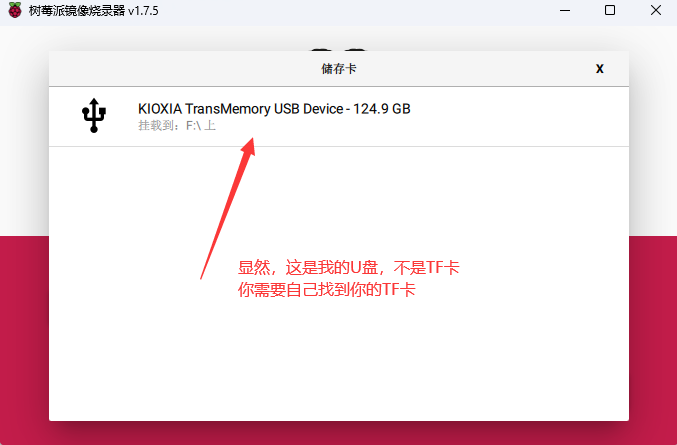
注意,一旦烧录开始,磁盘上的所有数据都会丢失,请注意备份
然后不要急着开始烧录,点击右下角的设置
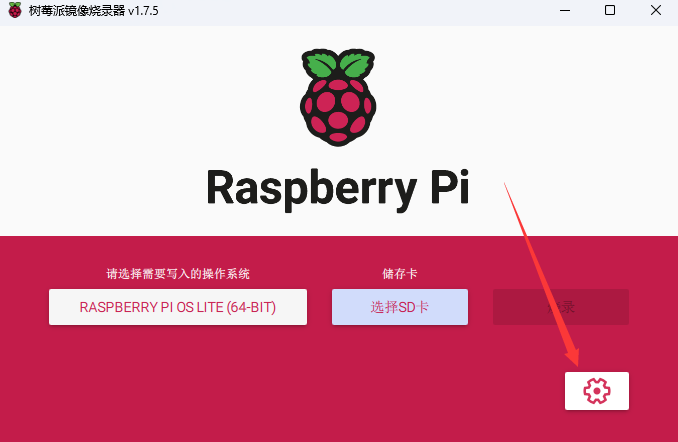
打开ssh服务,并且设置用户名和密码,用户名可以为pi,密码需要用心设置,这是你的管理员密码,root账号已被锁定。
注:请不要将用户名修改为admin,这是OMV的默认管理员账号,会引起冲突。
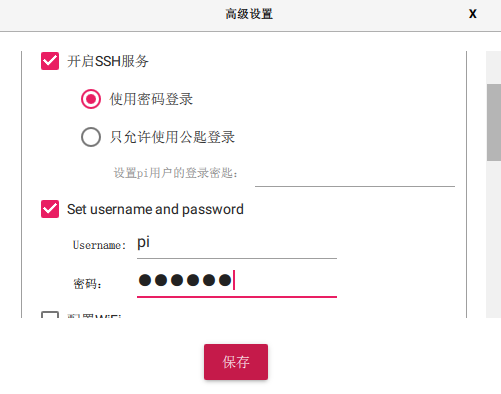
然后是设置WiFi,这个是无线连接树莓派的必要条件,有网线的可以略过此步骤。
接下来的配置wifi请去除勾选,因为即使配置完成,也会在安装OMV后删除有关wifi的一切配置。
如果错过以上两个步骤,可以通过修改TF卡目录下文件完成WiFi和ssh的设置
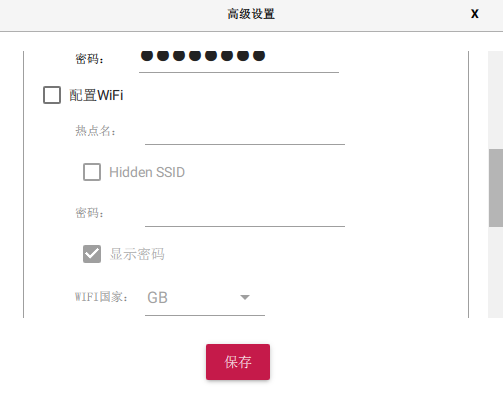
语言设置保持上海。
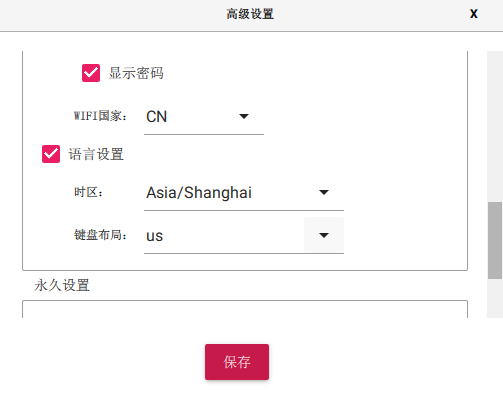
好了,现在可以完成设置,开始烧录了!
再次提醒,开始烧录后原TF卡内数据将全部丢失!!!
等待进度条结束,便烧录完成,拔下TF卡插入树莓派通电吧!
2.2 配置网络¶
2.2.1 连接树莓派¶
在连接到树莓派之前,你需要查看树莓派和路由器的IP地址,才可以连接。
首先将你的树莓派的网线连接到路由器上,在本机上,打开Windows Terminal(以下简称cmd),输入ipconfig,查看默认网关。
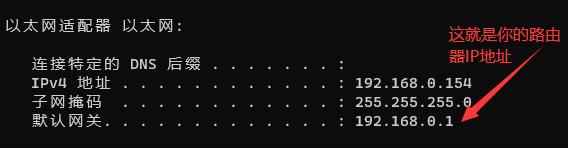
随后,在浏览器中访问路由器,找到树莓派的IP地址
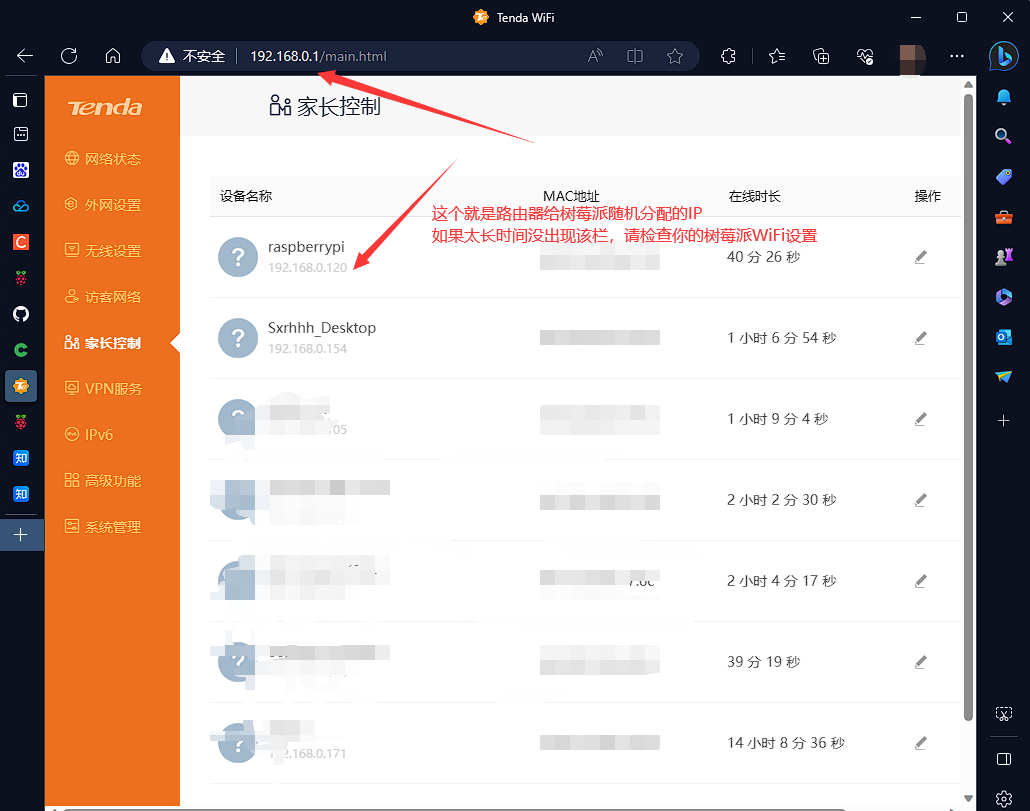
然后便可在cmd中连接树莓派了
2.2.2 更改本机hosts(可选)¶
为了方便自己的连接,在部署完内网穿透之前,我们可以在windows本机上修改hosts文件
打开"C:\Windows\System32\drivers\etc\hosts"
加入
通过管理员模式保存文件,然后在cmd中ping试试
完成,以后可以用这个主机名连接了。
## 3. 安装OMV
3.1 升级系统¶
在安装OMV之前,我们先接入树莓派,进行一下系统的升级
然后重启
请注意:在接下来的每次重启后,如果发现ssh无法连接树莓派,请到路由器上重新查看树莓派的IP地址
3.2 自动安装脚本¶
在树莓派上安装OMV非常简单,只需要运行官方提供的自动安装脚本即可一键安装。
wget -O - https://github.com/OpenMediaVault-Plugin-Developers/installScript/raw/master/install | sudo bash
如果遇到网络问题(被墙)等问题,可以选择直接下载install文件,然后通过ftp软件导入树莓派直接安装。
经过漫长的等待,如果没出现问题,他会提示自动重启,随后你将自动断开连接。
根据多种因素,运行此脚本最多可能需要 30 分钟。
——OMV官网
现在,我们的OMV就已经安装完毕,可以进行配置了。
4. 配置OMV¶
4.1 基础配置¶
在浏览器中打开树莓派的IP地址,就可以看到登陆界面,输入你的用户名和密码。
用户名:admin ,默认密码:openmediavault
4.1.1 打开仪表盘¶
进入网页,我们点击设置
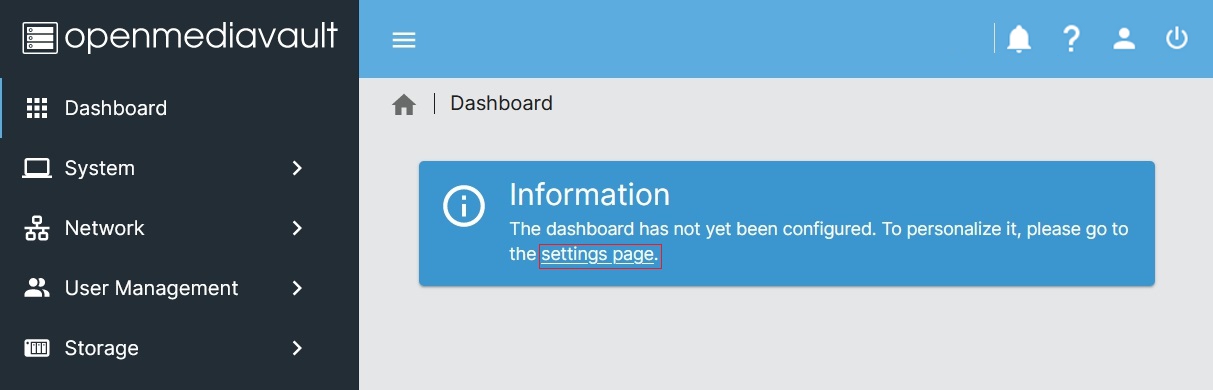
将里面的所有选项全部勾上,保存。然后你就能看到仪表盘了。
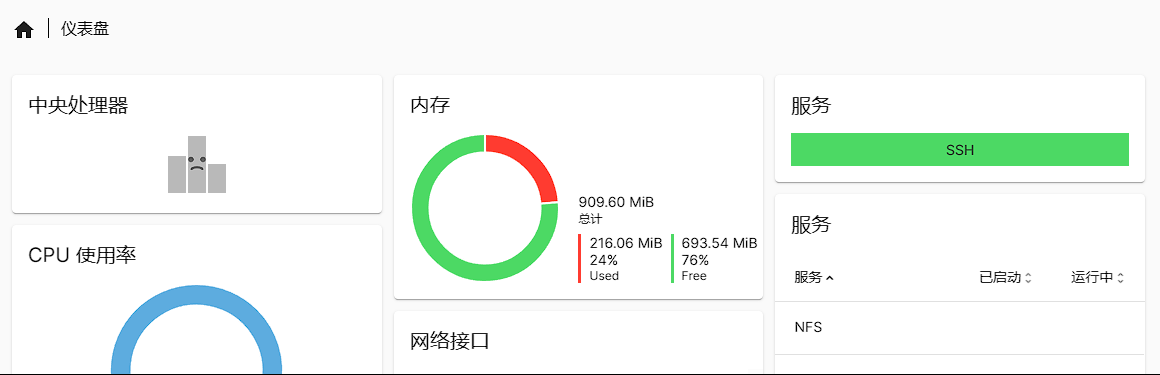
4.1.2 更改密码¶
打开下图界面,更改密码
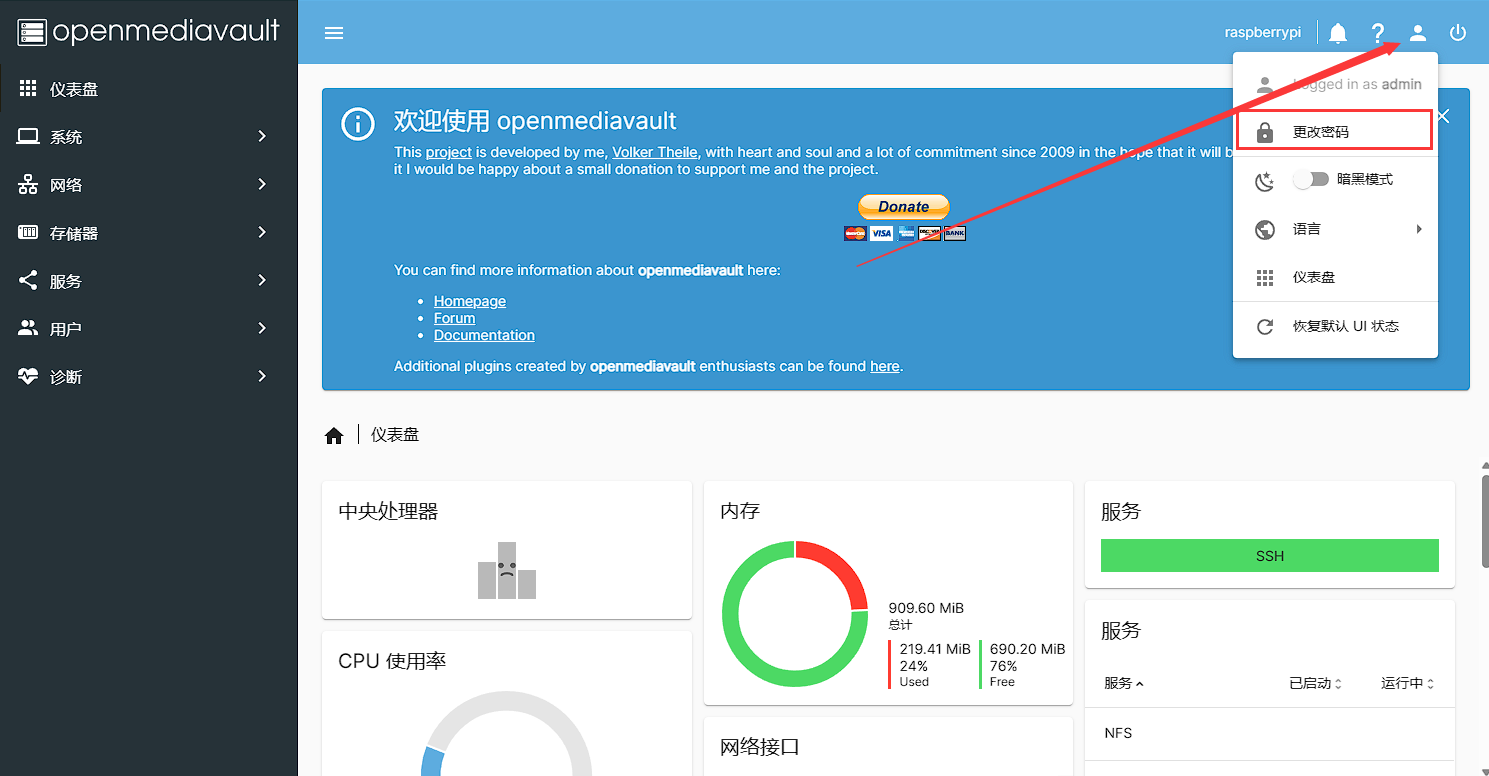
4.1.3 调整登出时间¶
点击下图设置,调整登出时间,可以保证你不会一离开电脑就登出的烦恼。
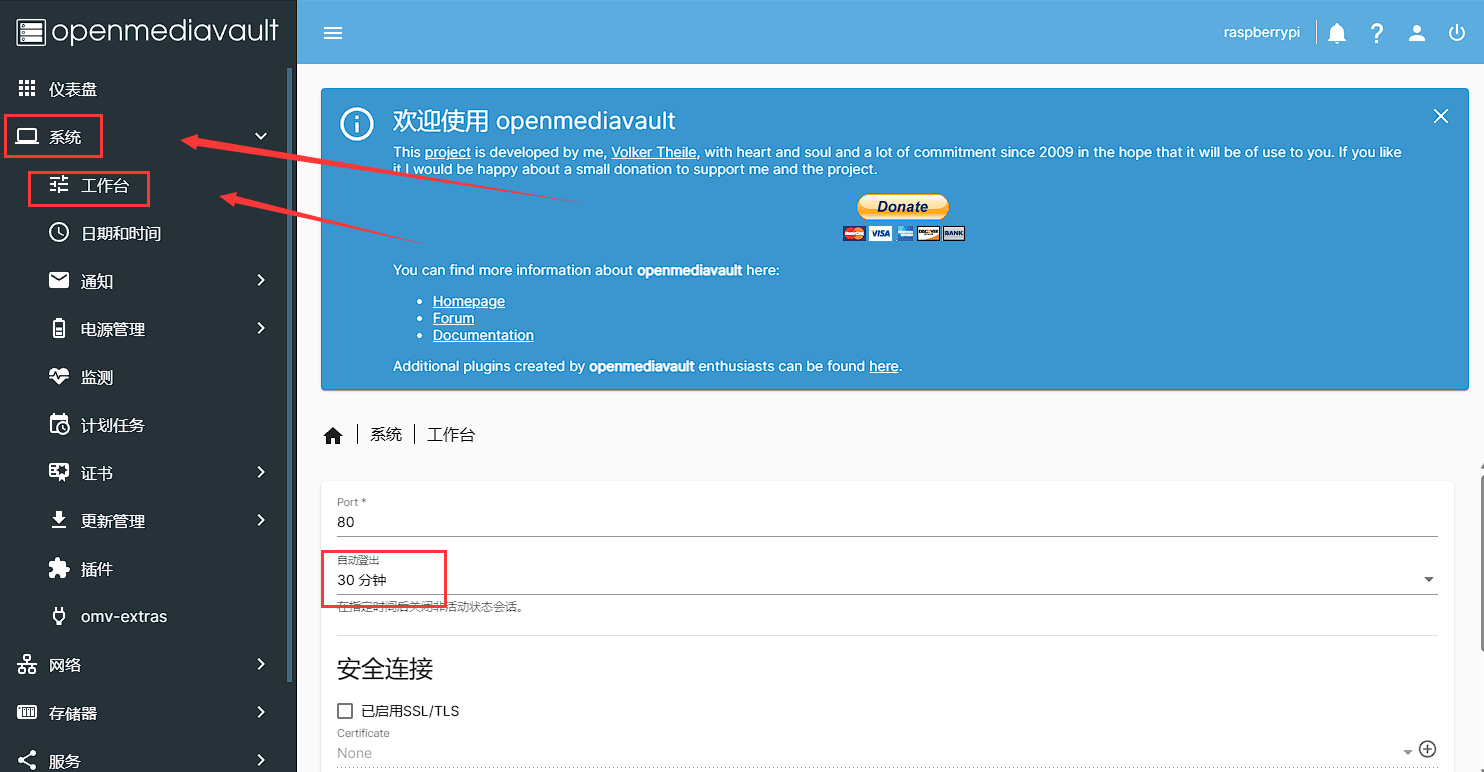
随后,保存,点击黄框中的确定,应用配置。
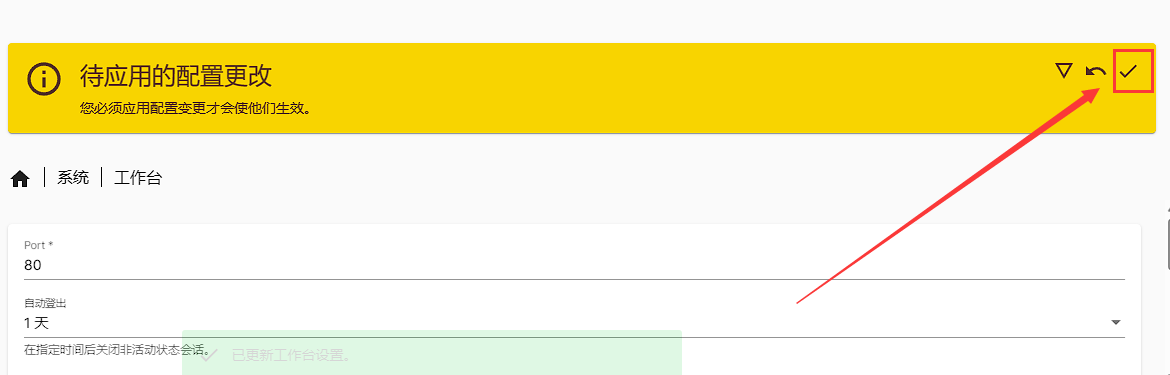
这个项目有一点不错,就是保存和应用分离,这样保证你可以放心在多个栏目下更改设置,最后统一应用,既有速度,又有安全性,就是有一点小烦。。。
4.1.4 安装 OMV-Extras¶
ssh连接树莓派,输入如下命令:
wget -O - https://github.com/OpenMediaVault-Plugin-Developers/packages/raw/master/install |sudo bash
同样的,你也可以通过直接下载install文件并导入树莓派来安装。
在安装成功后,你将看到OMV-Extras出现在菜单栏。
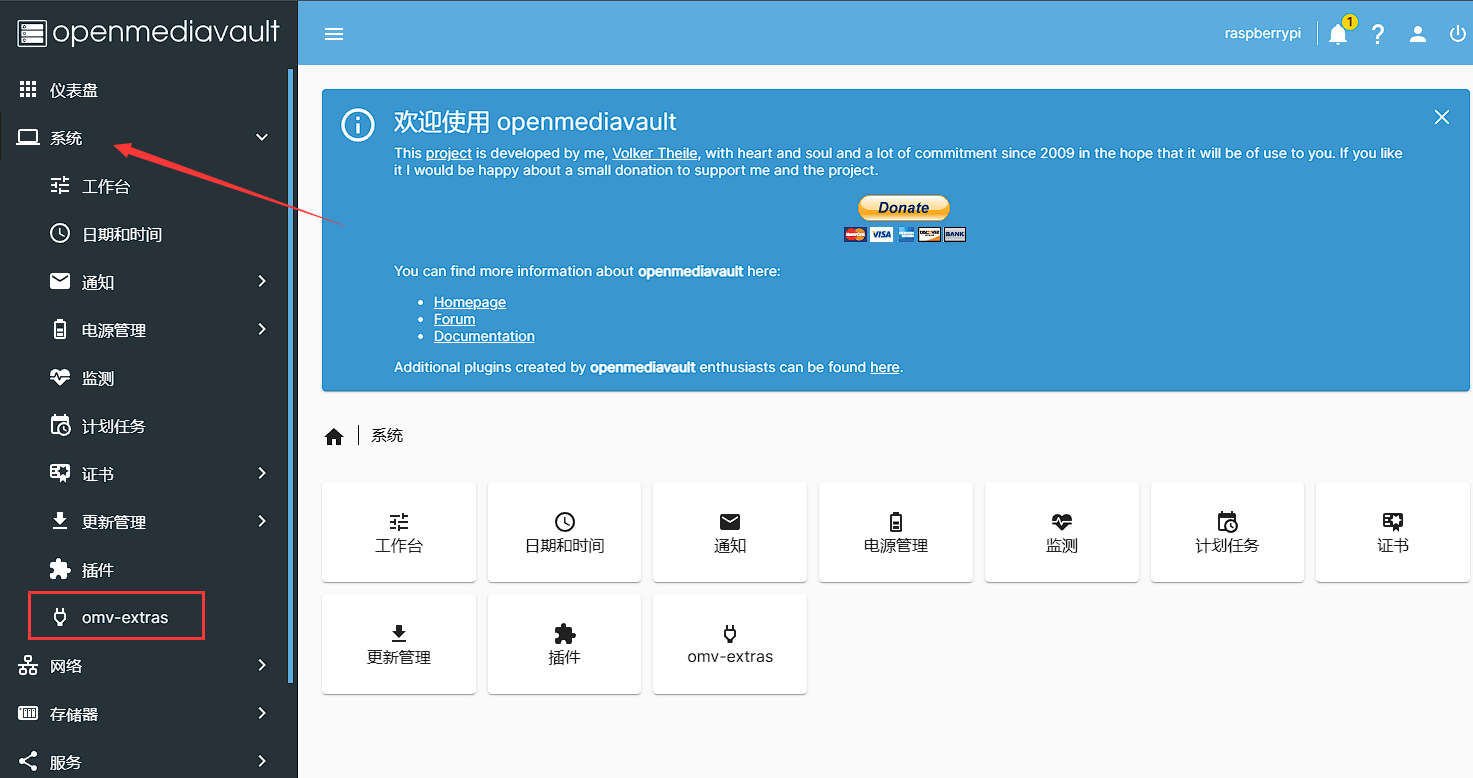
4.2 配置存储¶
4.2.1 添加文件系统¶
对于OMV,它不支持系统和数据共用一个磁盘,因此,将你的U盘或移动硬盘插入树莓派的USB接口。
打开网站后台,选择“磁盘”,然后选择U盘的磁盘,点击上方橡皮擦擦除数据。
如果是系统盘,(如图中的/dev/mmcblk0),则无法擦除数据。
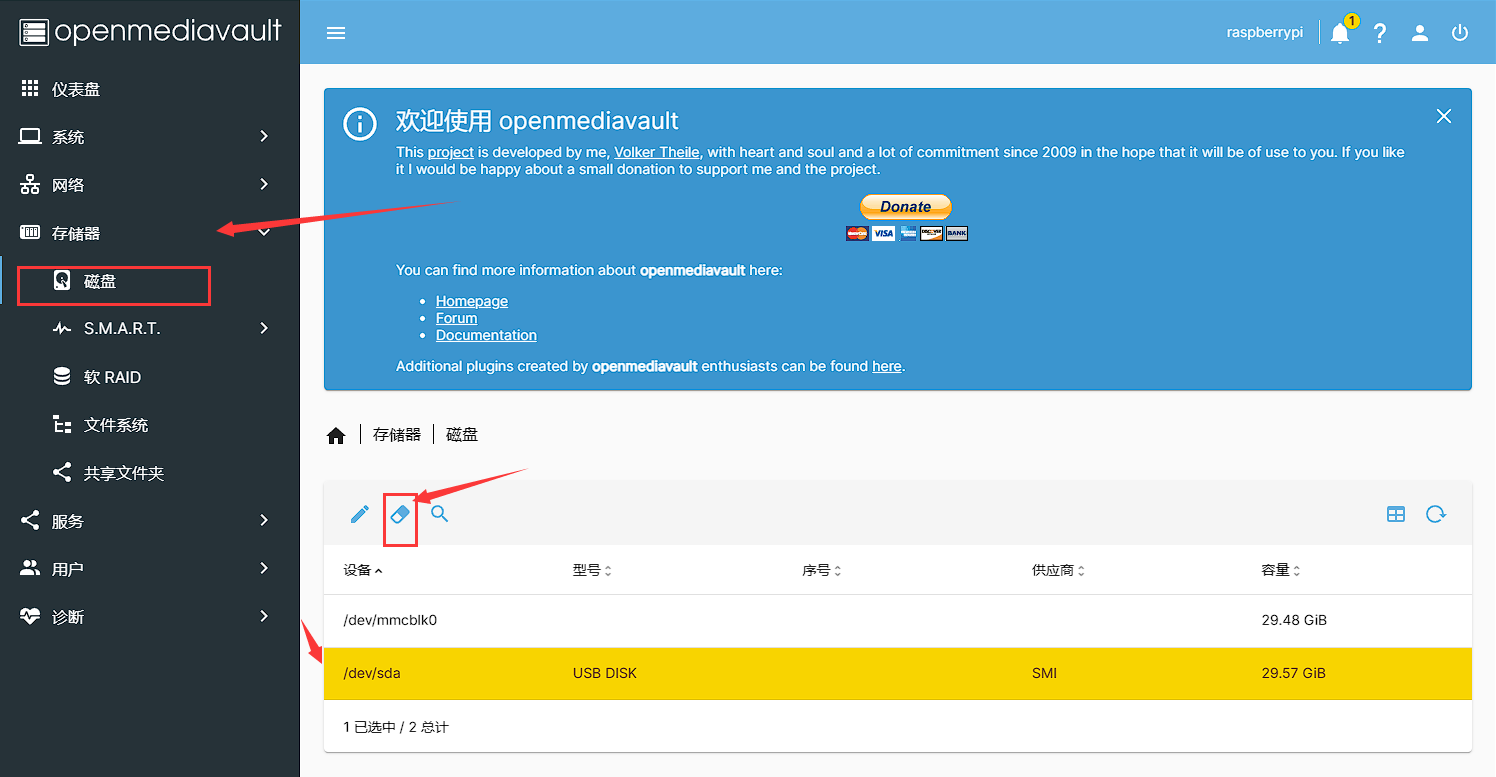
然后,点击“快速”进行擦除数据。
注:擦除后U盘内所有数据都将丢失且无法恢复,请注意备份
随后,依次点击“文件系统”“加号”“EXT4”,选择刚才擦除的U盘,保存,应用。
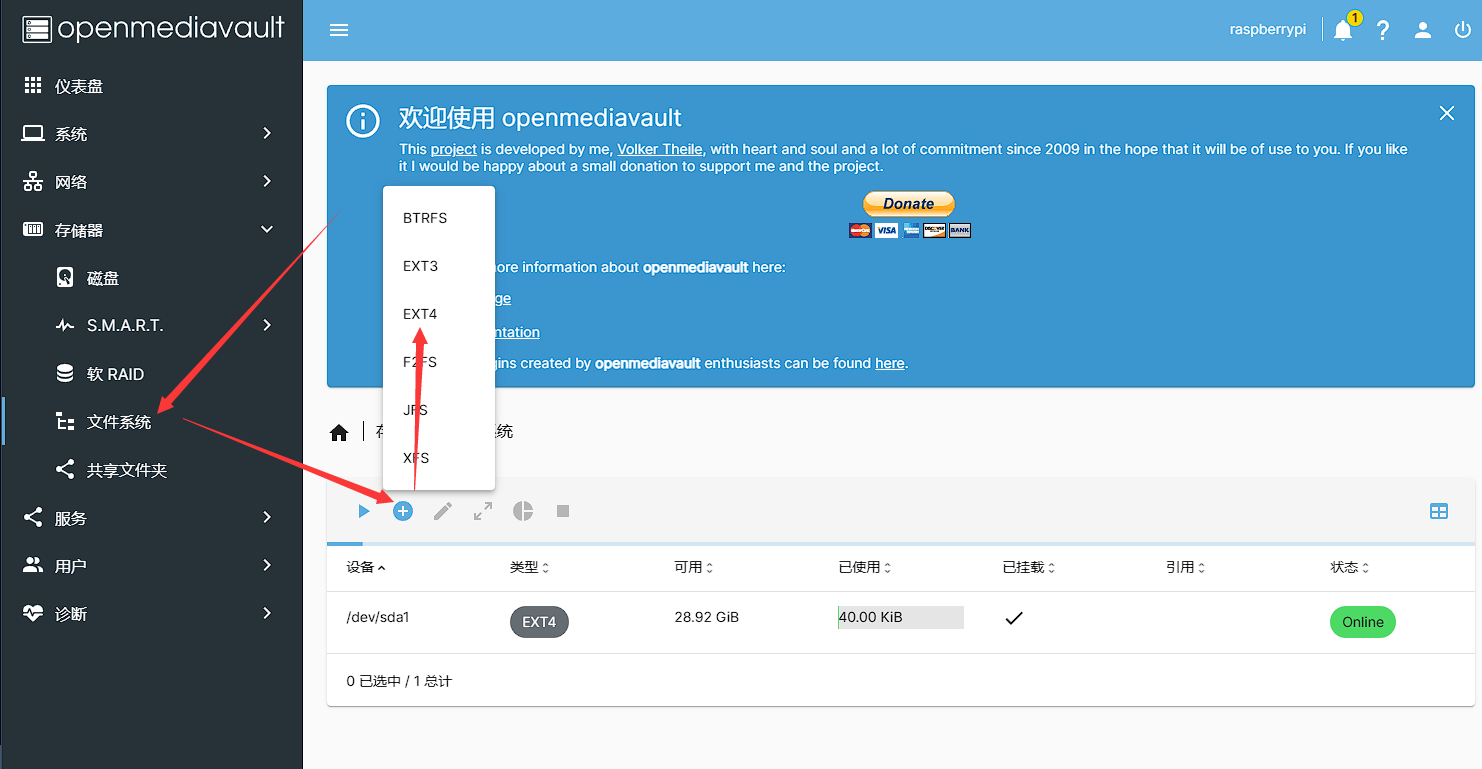
在经历了一段时间的等待后,我们看见了如上图所示的文件系统Online标识,意味着我们文件系统建立成功!
4.2.2 创建网络共享¶
做NAS,必然需要的是网络共享数据,那么我们现在就来将刚才创建好的文件系统共享吧!
下图勘误:第二栏文件系统并非默认,而是选择刚才创建好的文件系统
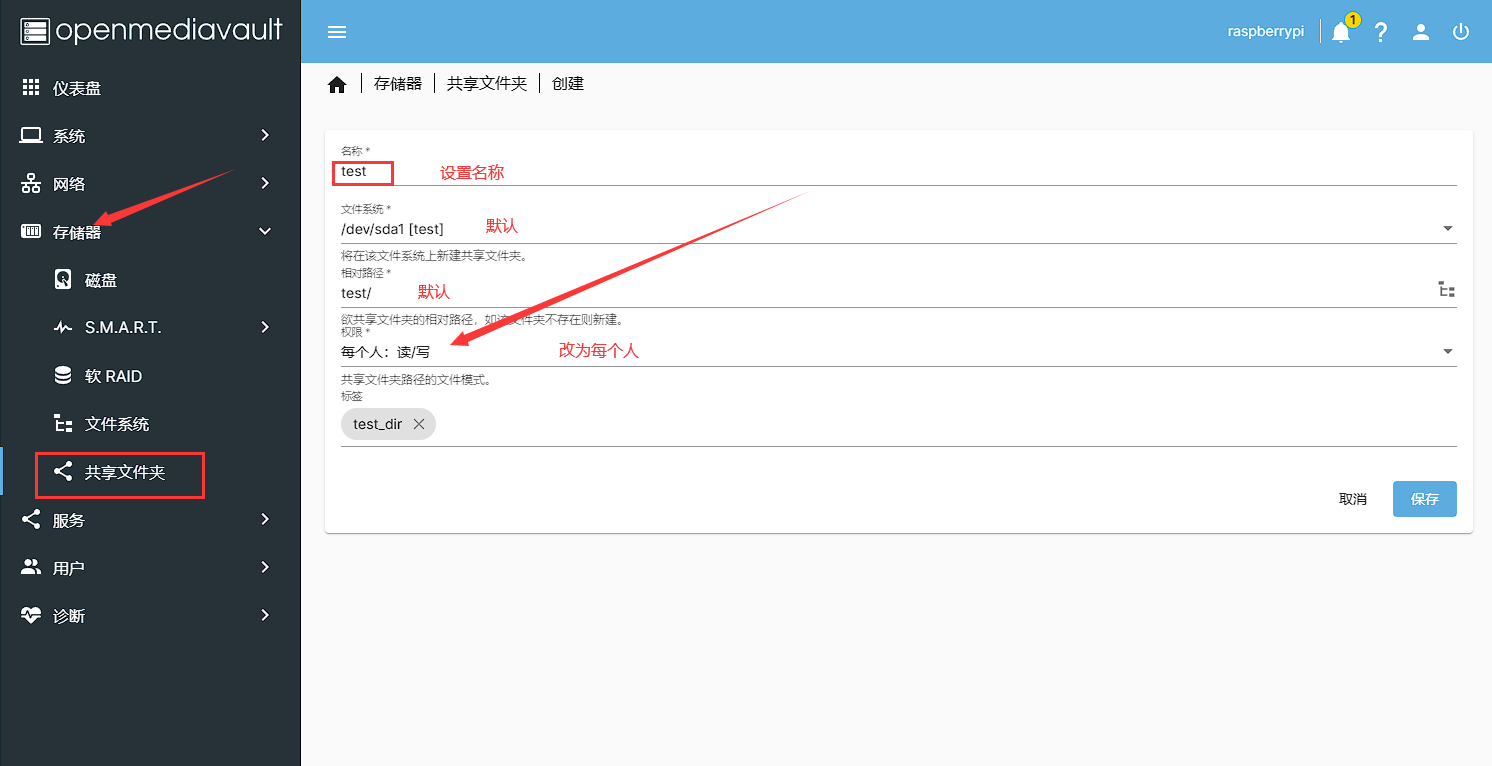
随后打开 SMB/CIF“Samba网络共享
如下图:
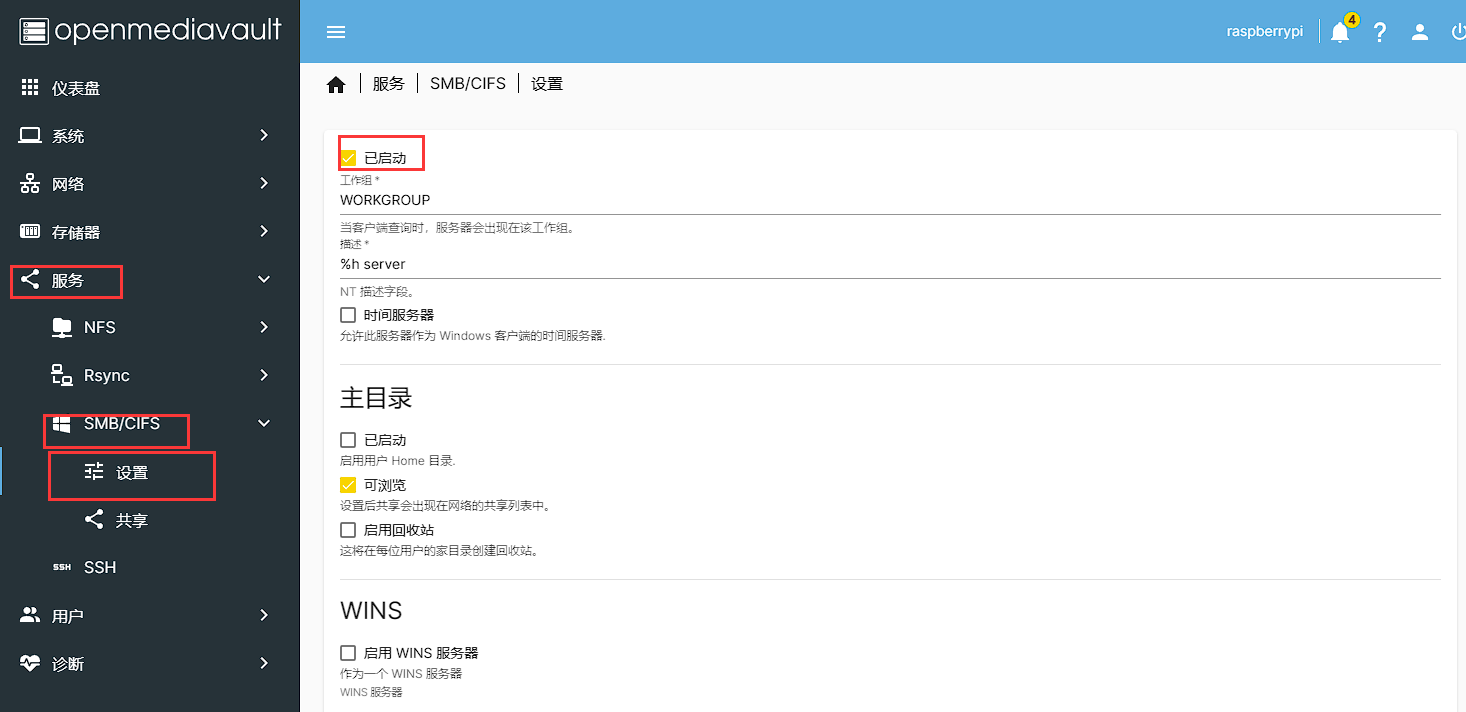
打开SMB的设置,勾上最上方的启动(enabled),保存,应用。
随后打开下方共享,新建SMB共享,如下图所示。
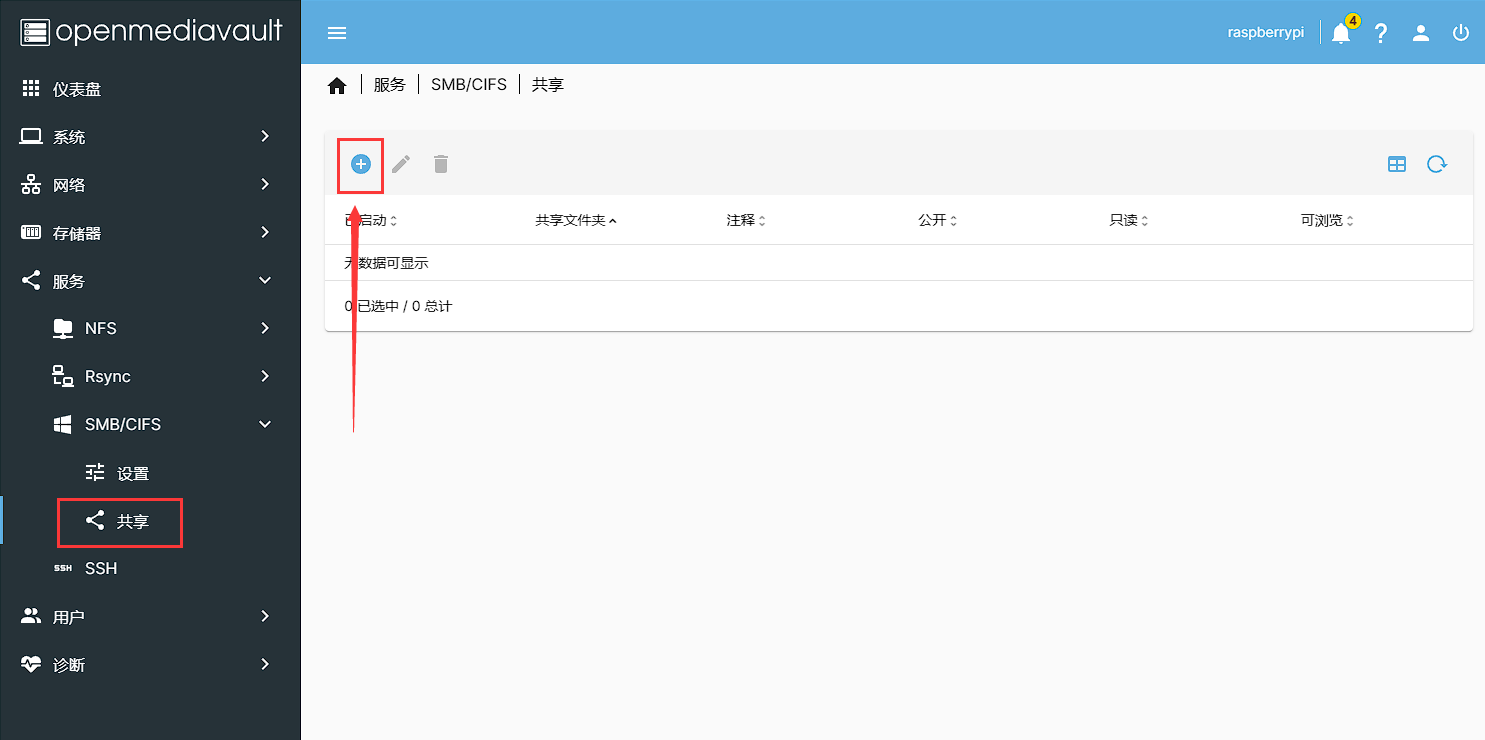
勾上下图红框中所有选项,注意第一栏为刚才的共享文件夹,第三栏为“允许访客”。其余选项全部保持默认。
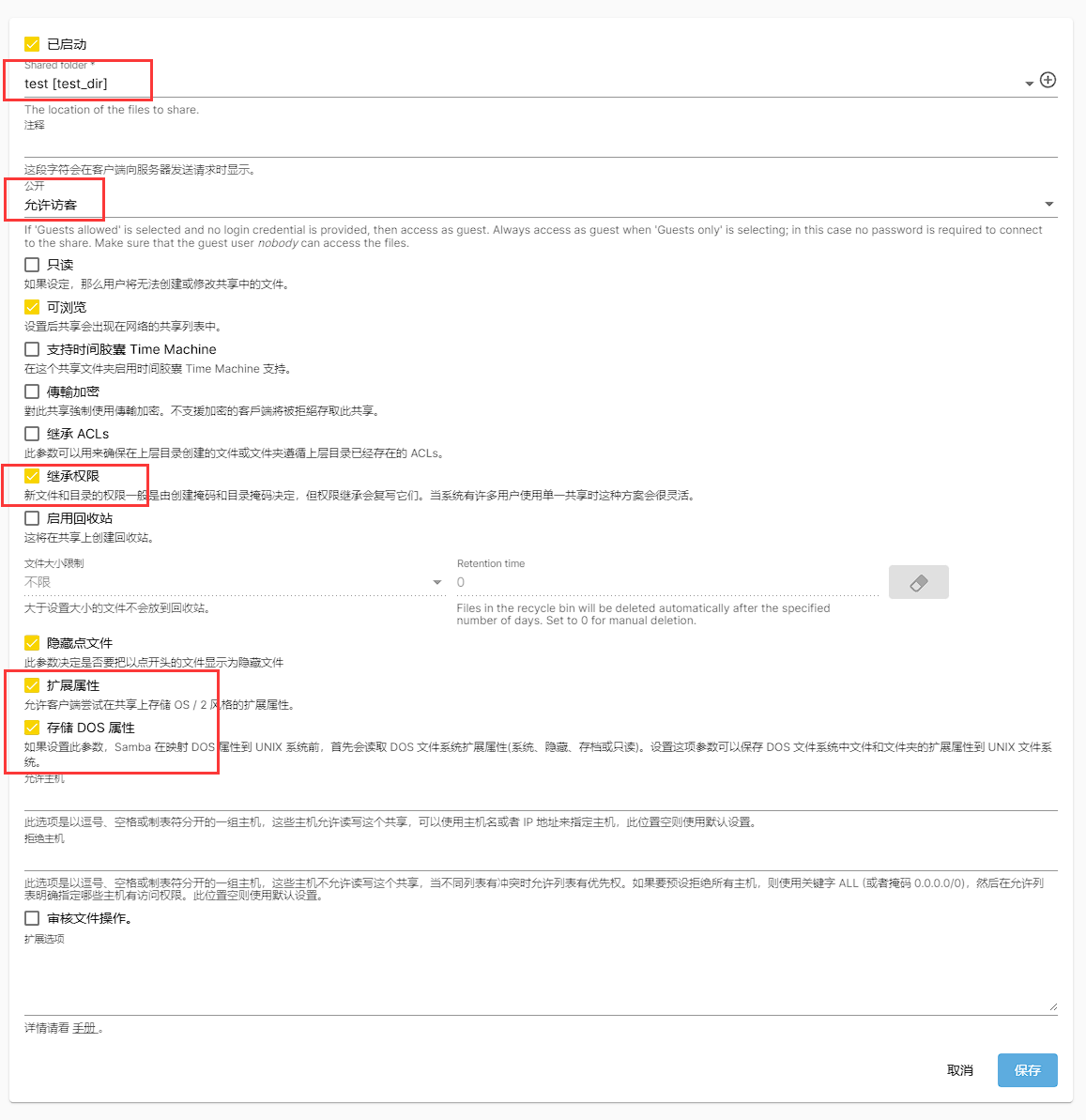
最后保存并应用设置。
最后结果应当如此:
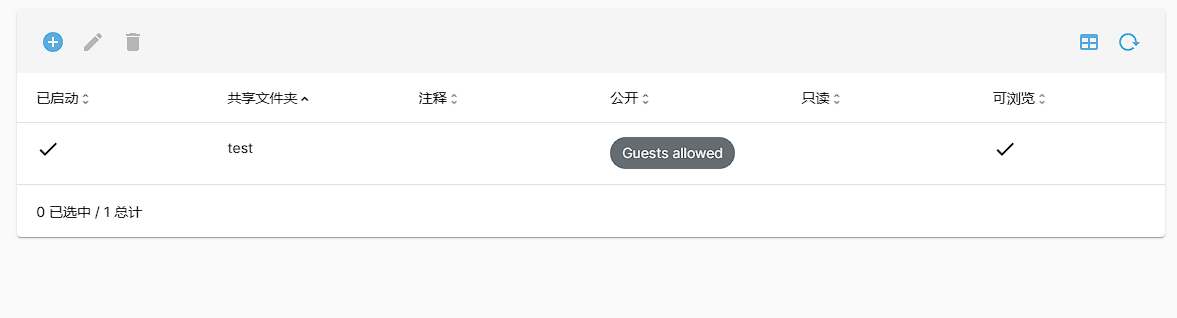
在最后,我们来到windows本机的“网络”,找到树莓派,双击进入。在此之前你可能需要等待几分钟。
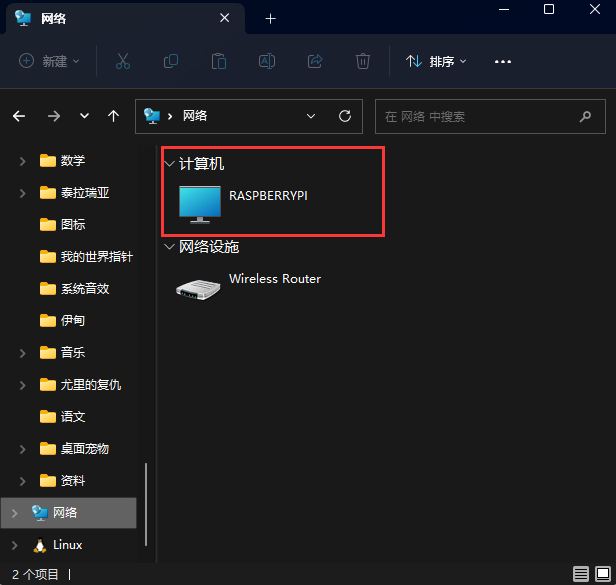
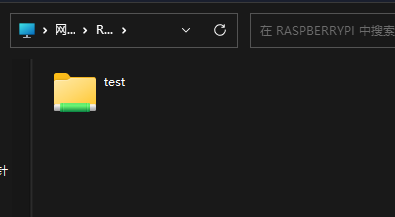
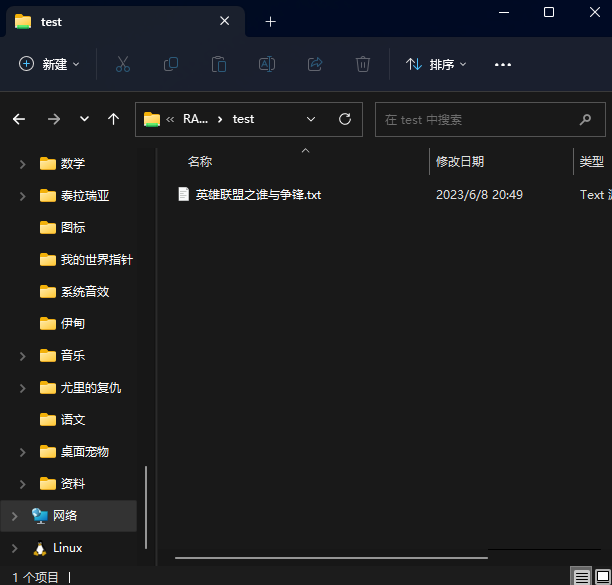
并且,他还可以像正常驱动器一样复制粘贴,新建文件夹和各种东西,非常的赞!!!
你还可以通过映射驱动器路径将它放在更外面的位置方便存储。
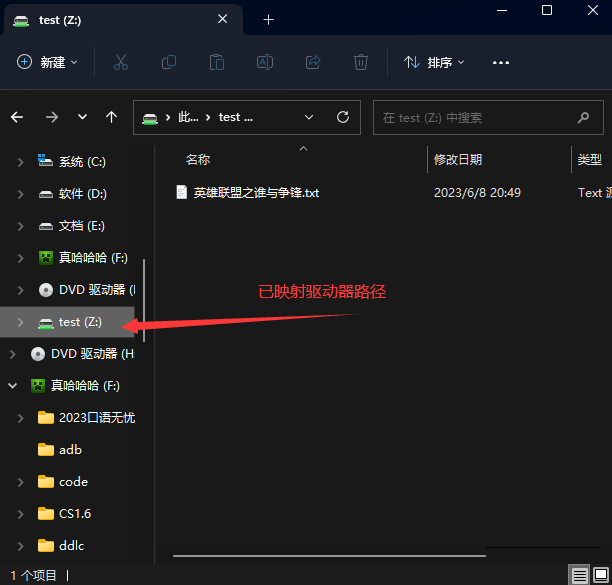
作者:Sxrhhh
转载请注明出处.
在个人网站持续更新中……
文章热度:0次阅读